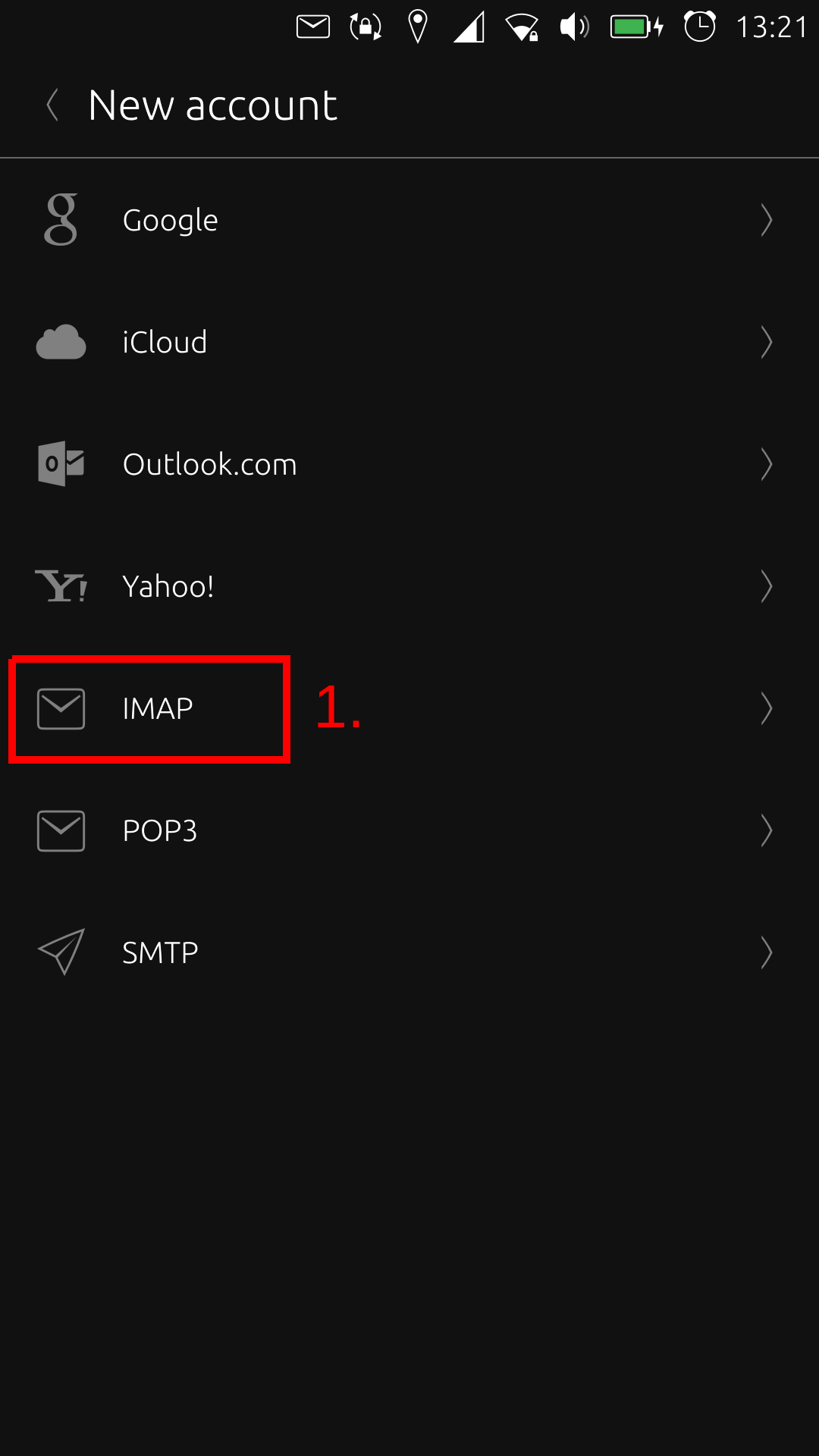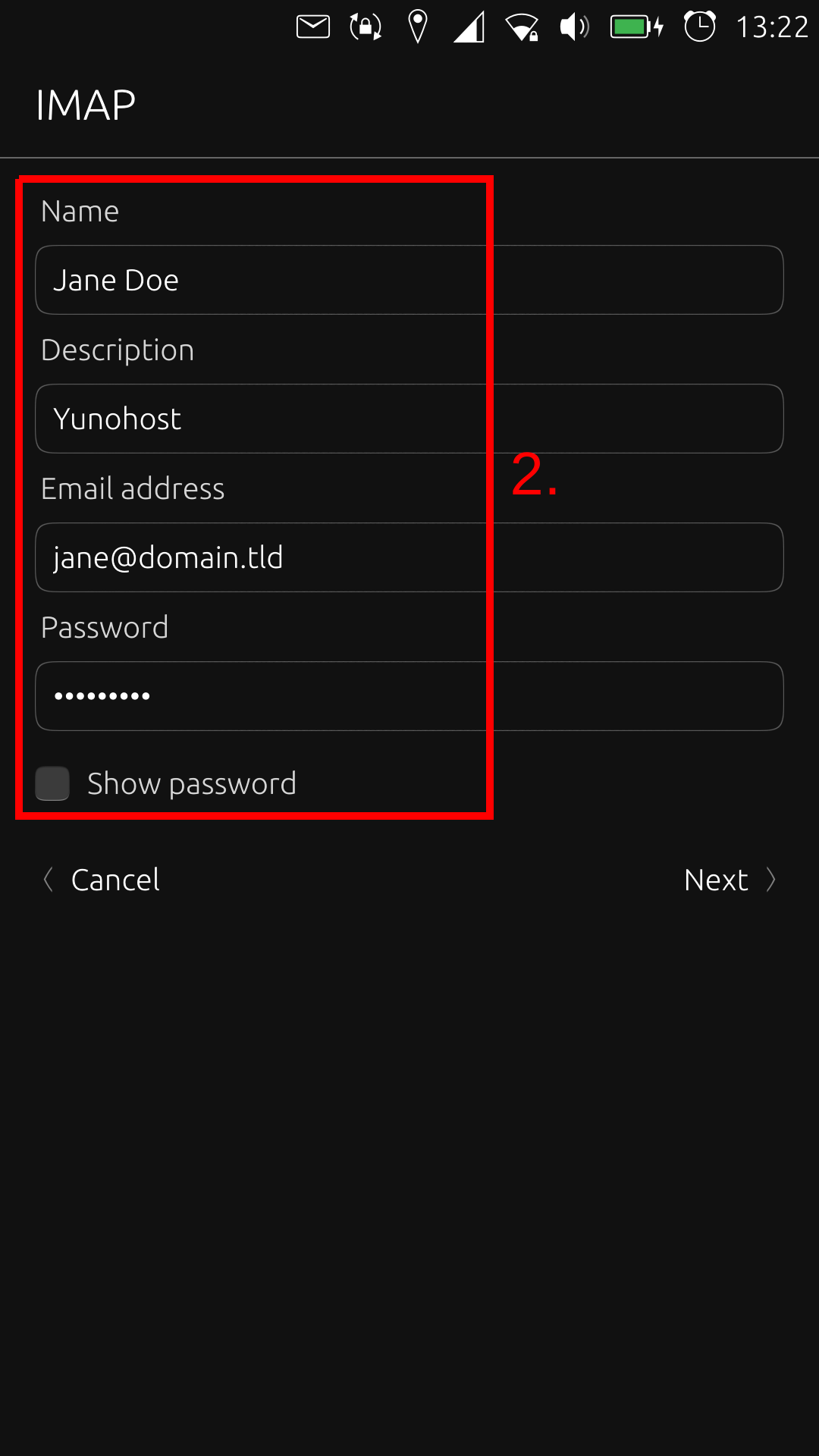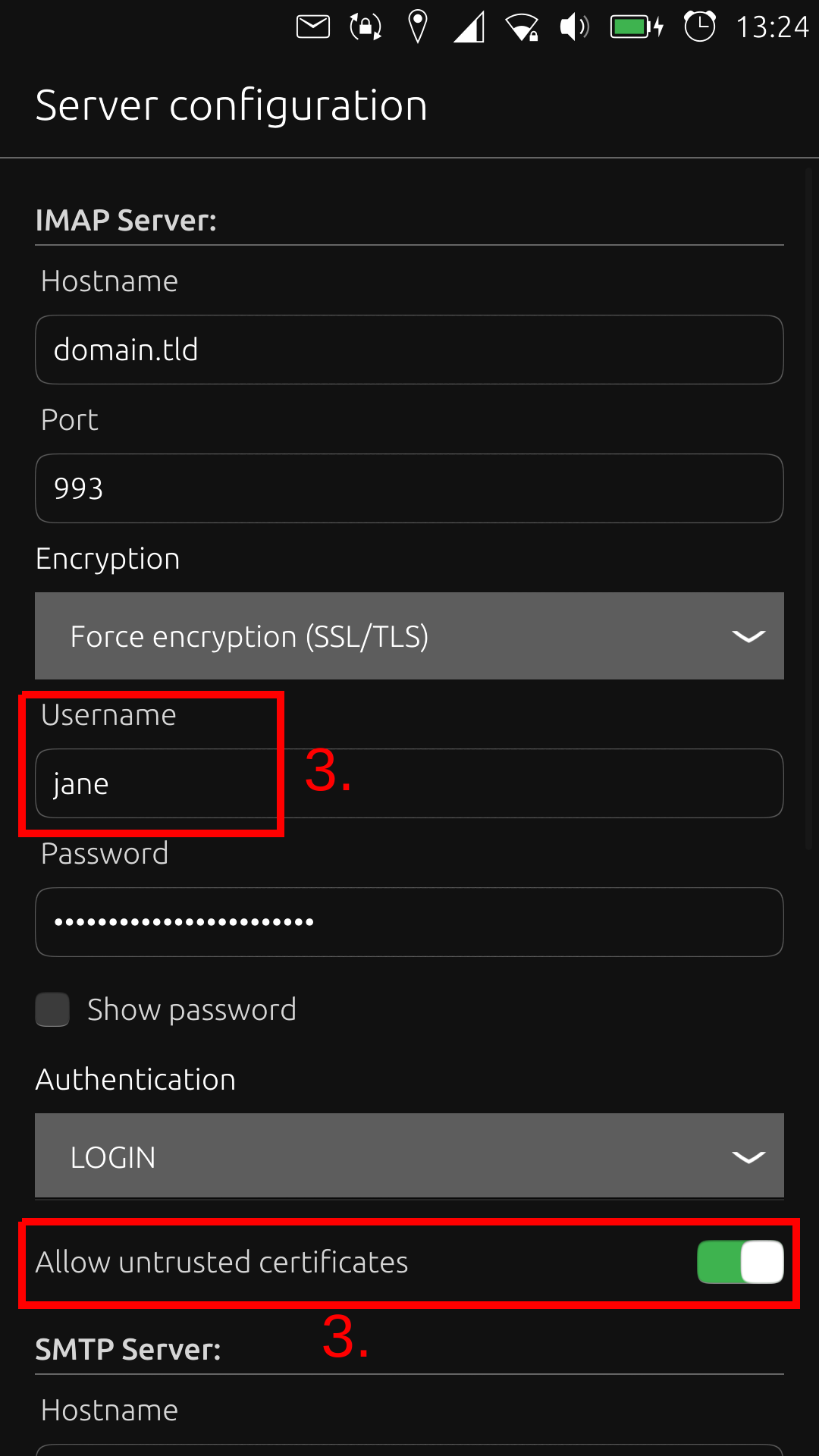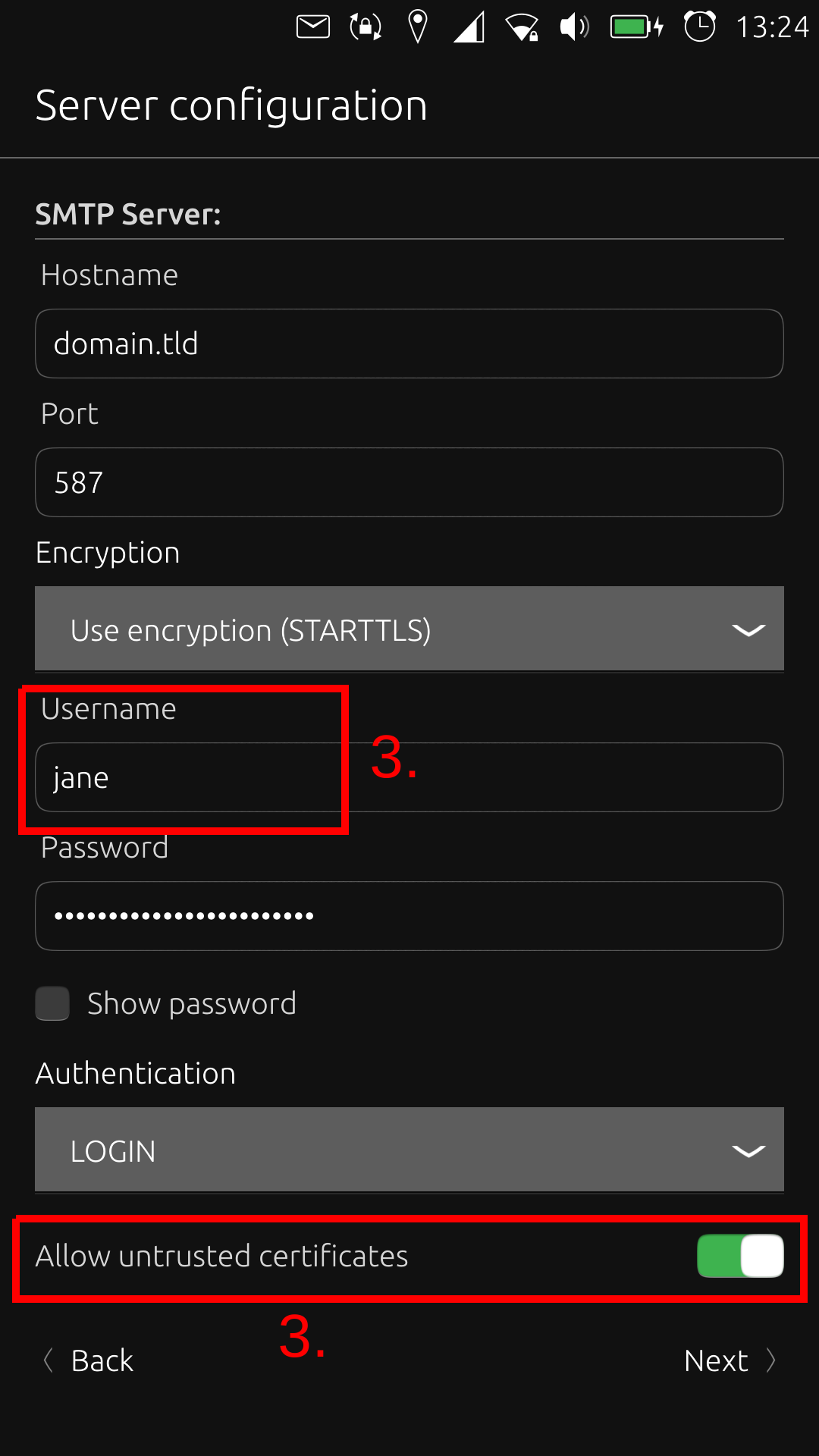Configurer les clients courriels
Vous pouvez récupérer et envoyer des emails avec votre instance YunoHost grâce à des logiciels comme Thunderbird Desktop, ou sur votre smartphone grâce à des applications comme K-9 Mail.
Normalement, votre client email devrait recevoir la configuration automatiquement lorsque vous ajoutez un compte. Si cela ne fonctionne pas, il est possible de le faire manuellement en suivant les quelques étapes suivantes. (Cependant, cela devrait être compris comme étant un bug dans YunoHost, et le cas échéant, c'est cool si vous nous notifiez du problème pour que nous puissions tenter de le reproduire et corriger !)
Réglages génériques
Voici les éléments que vous devrez entrer pour configurer manuellement votre client email (votre.domaine.tld fait référence à ce qui est après le @ dans votre adresse email, et nom_utilisateur ce qui est avant @).
| Protocole | Port | Chiffrement | Authentification | Login |
|---|---|---|---|---|
| IMAP | 993 | SSL/TLS | Mot de passe normal | nom_utilisateur (sans @votre.domaine.tld) |
| SMTP | 587 | STARTTLS | Mot de passe normal | nom_utilisateur (sans @votre.domaine.tld) |
Client par client
- Mozilla Thunderbird
- K-9 Mail (Thunderbird Mobile)
- Dekko
 Configurer Thunderbird Desktop
Configurer Thunderbird Desktop
To manually configure a new account in Thunderbird Desktop, add the account information, then click on 'Configure manually'.
- For the incoming server, use IMAP with port 993 and SSL/TLS.
- For outgoing server, use port 587 with STARTTLS.
- Select 'Normal Password' for the the authentication method of both.
You may need to accept the certificate exceptions for fetching mails and after you send your first mail. Don't forget to remove the dot before the domain name.
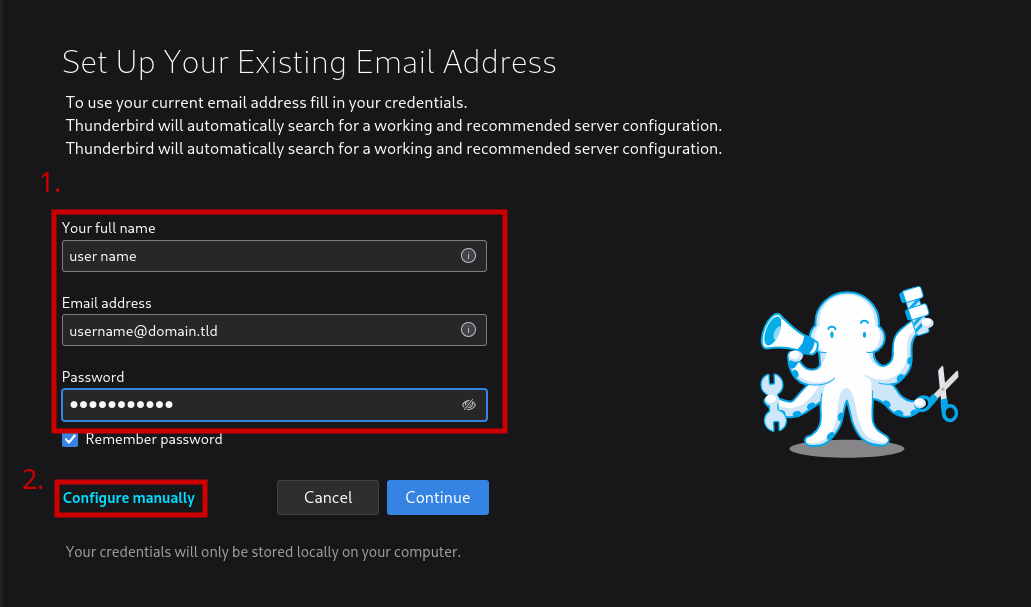
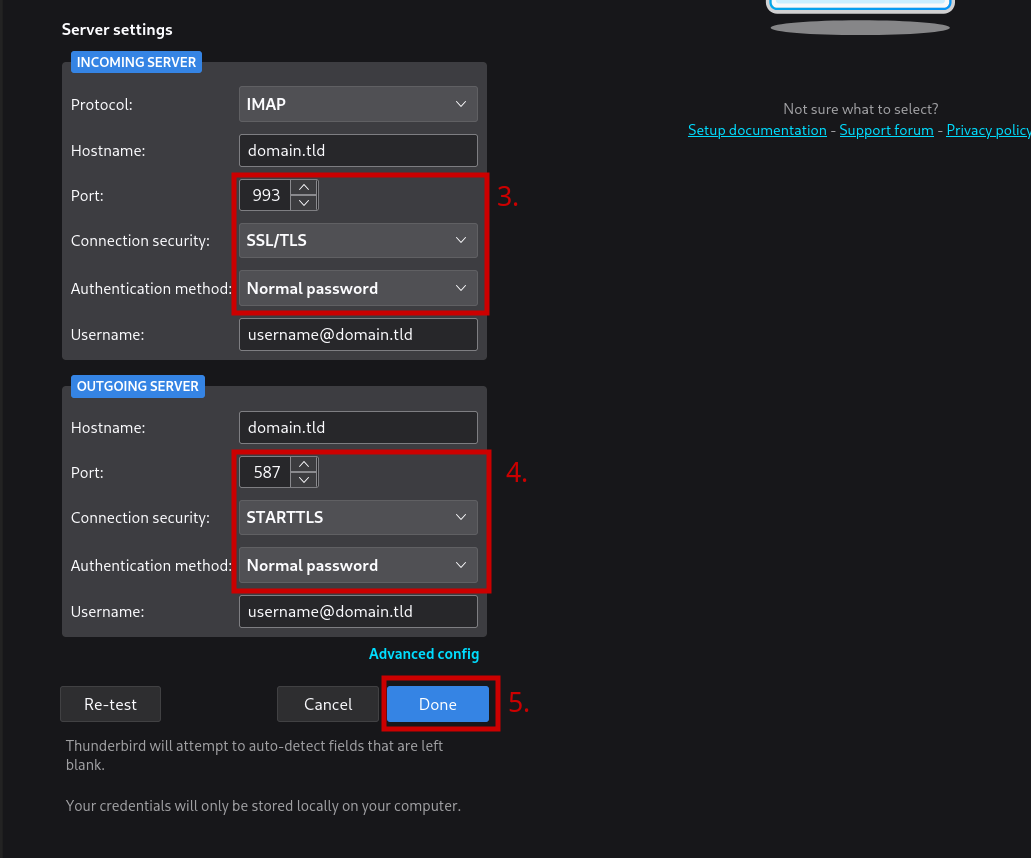
 Configurer K-9 Mail / Thunderbird Mobile (sur Android)
Configurer K-9 Mail / Thunderbird Mobile (sur Android)
Suivez les instructions suivantes (comme pour Thunderbird Desktop, il vous faudra peut-être accepter des certificats à un moment).
- Enter your email address then click "Next"
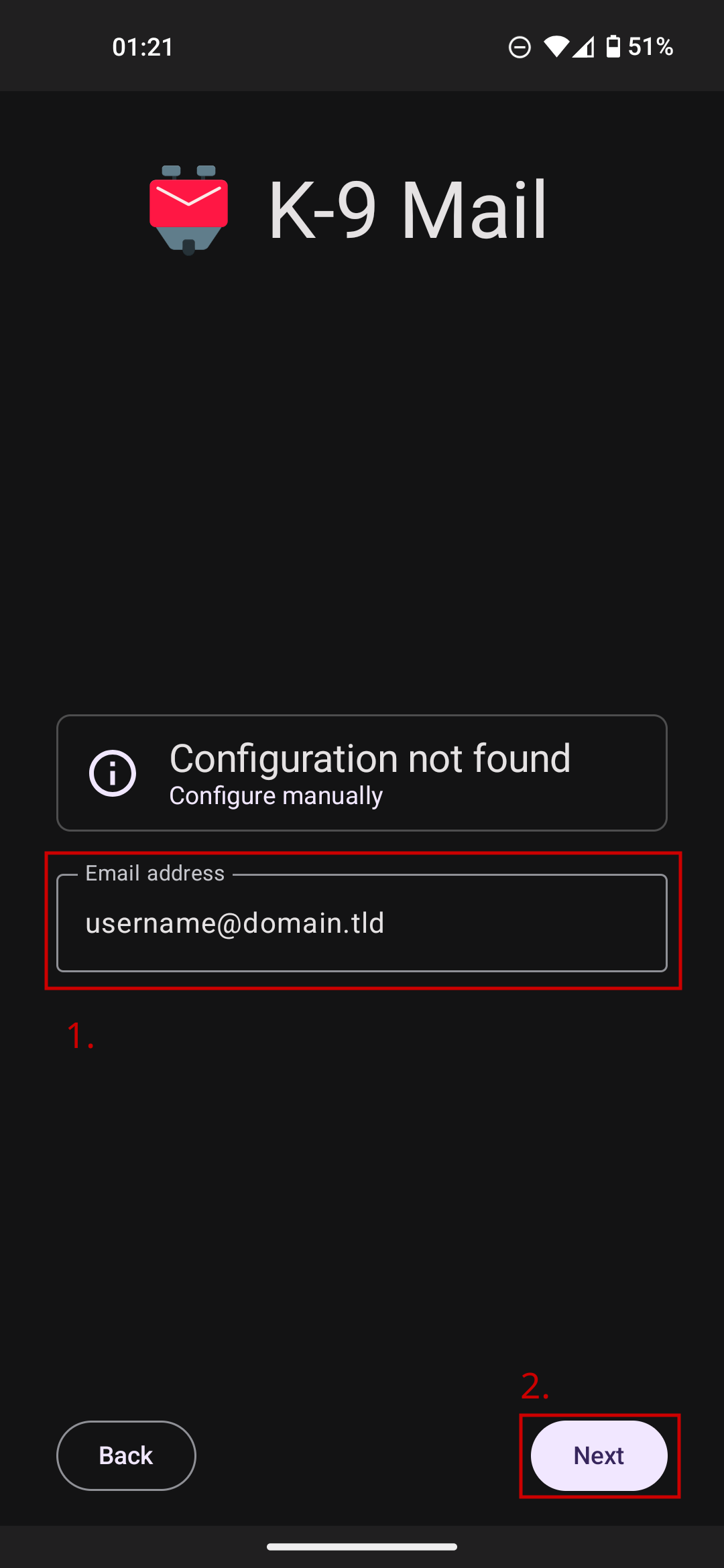
- Enter your domain name in the "Server" field, fill the "Security" and "Port" fields as per the IMAP row in the table above, then enter your password in the "Password" field and click "Next"
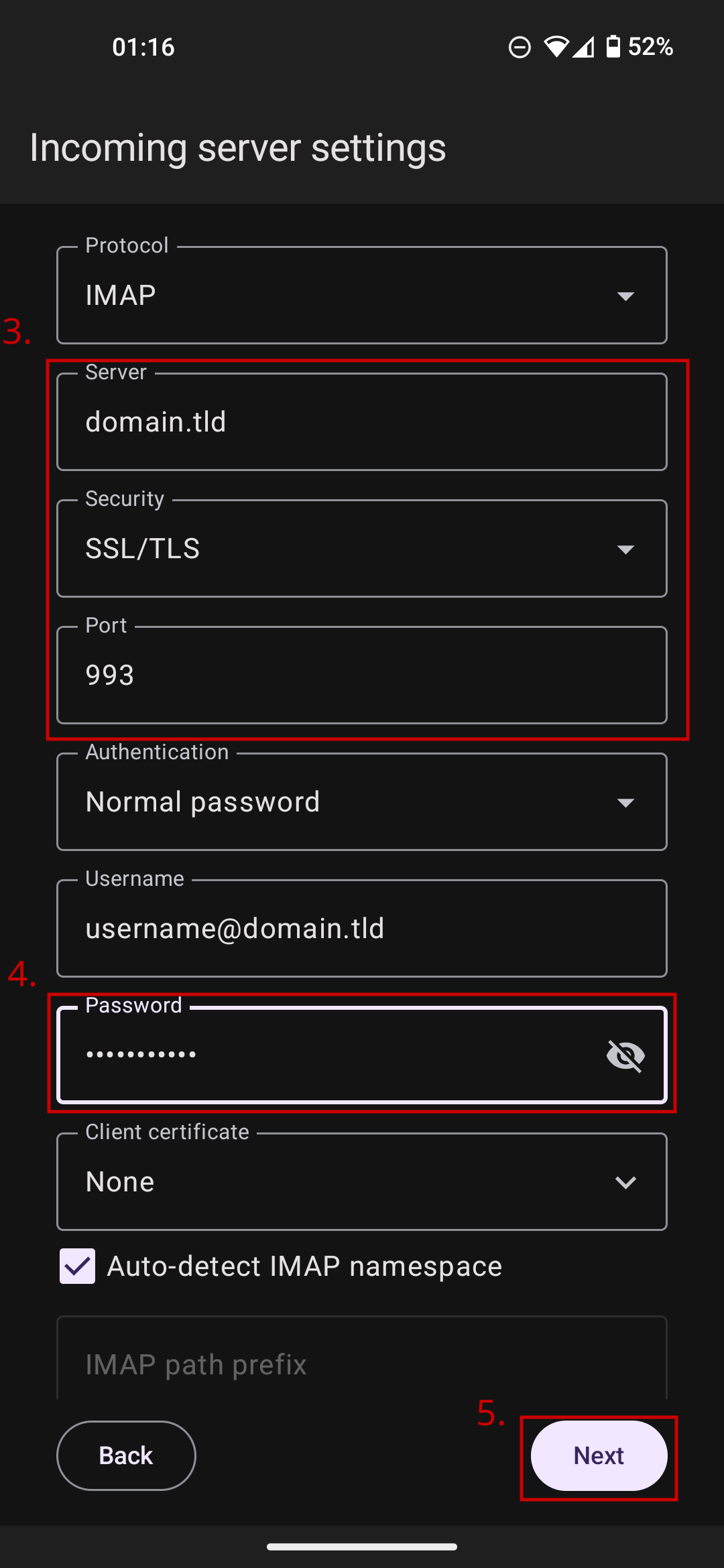
-
Again, your domain name in the "Server" field, but fill the "Security" and "Port" fields as per the SMTP row in the table above, then enter your password in the "Password" field and click "Next"
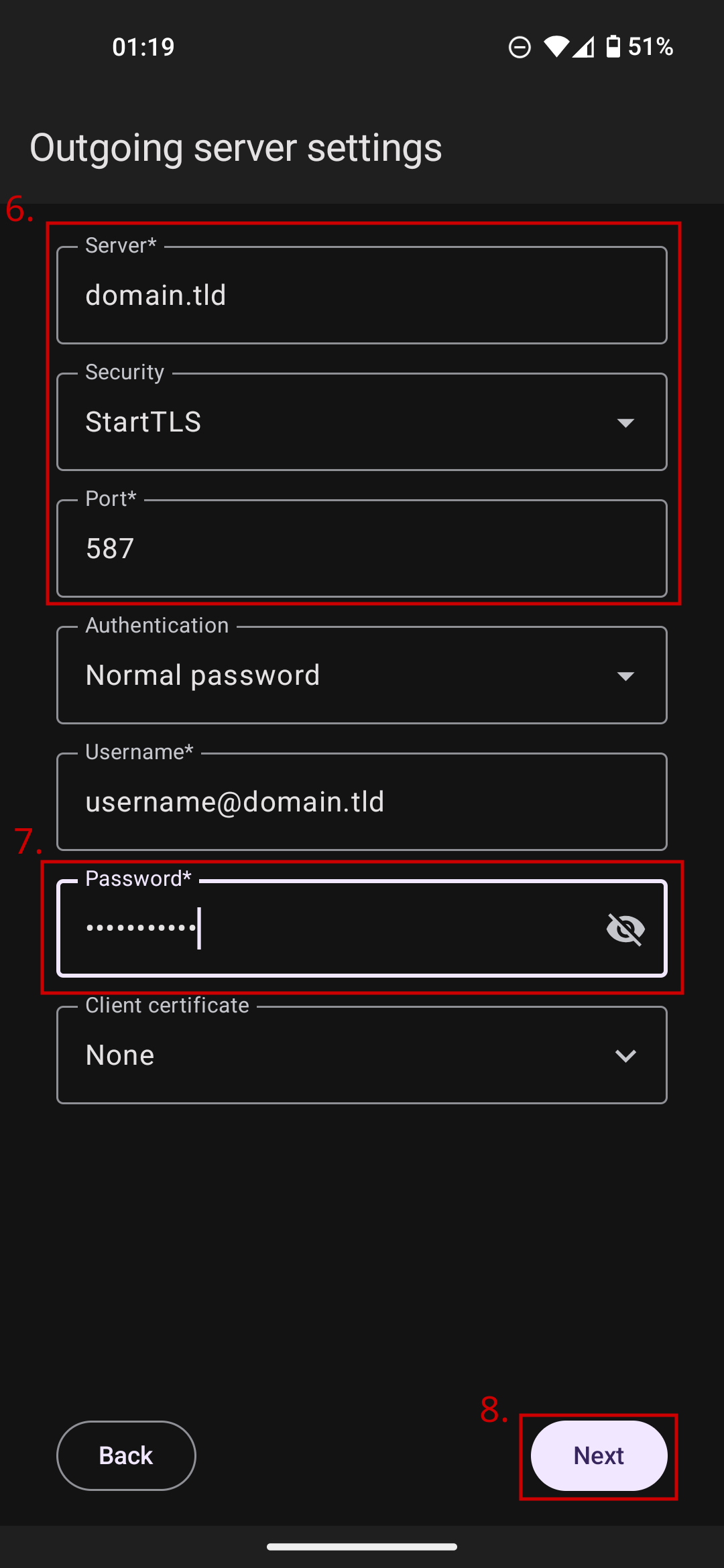
 Configurer Dekko (sur Ubuntu Touch)
Configurer Dekko (sur Ubuntu Touch)
La première fois, vous pouvez simplement choisir « Ajouter un compte ». Si vous avez déjà un compte configuré, appuyez sur le menu hamburger puis sur le rouage, choisissez Courrier, Comptes et appuyez sur le symbole '+'.
Sélectionnez ensuite IMAP. Remplissez les champs et appuyez sur Suivant. Dekko va ensuite chercher la configuration. Vérifiez que tous les champs sont corrects. Assurez-vous d'avoir votre nom d'utilisateur YunoHost, PAS votre adresse email, et choisissez « Autoriser les certificats non fiables ». Faites ceci pour IMAP et SMTP et appuyez sur Suivant. Dekko va ensuite synchroniser le compte, après quoi vous aurez terminé. Félicitations !