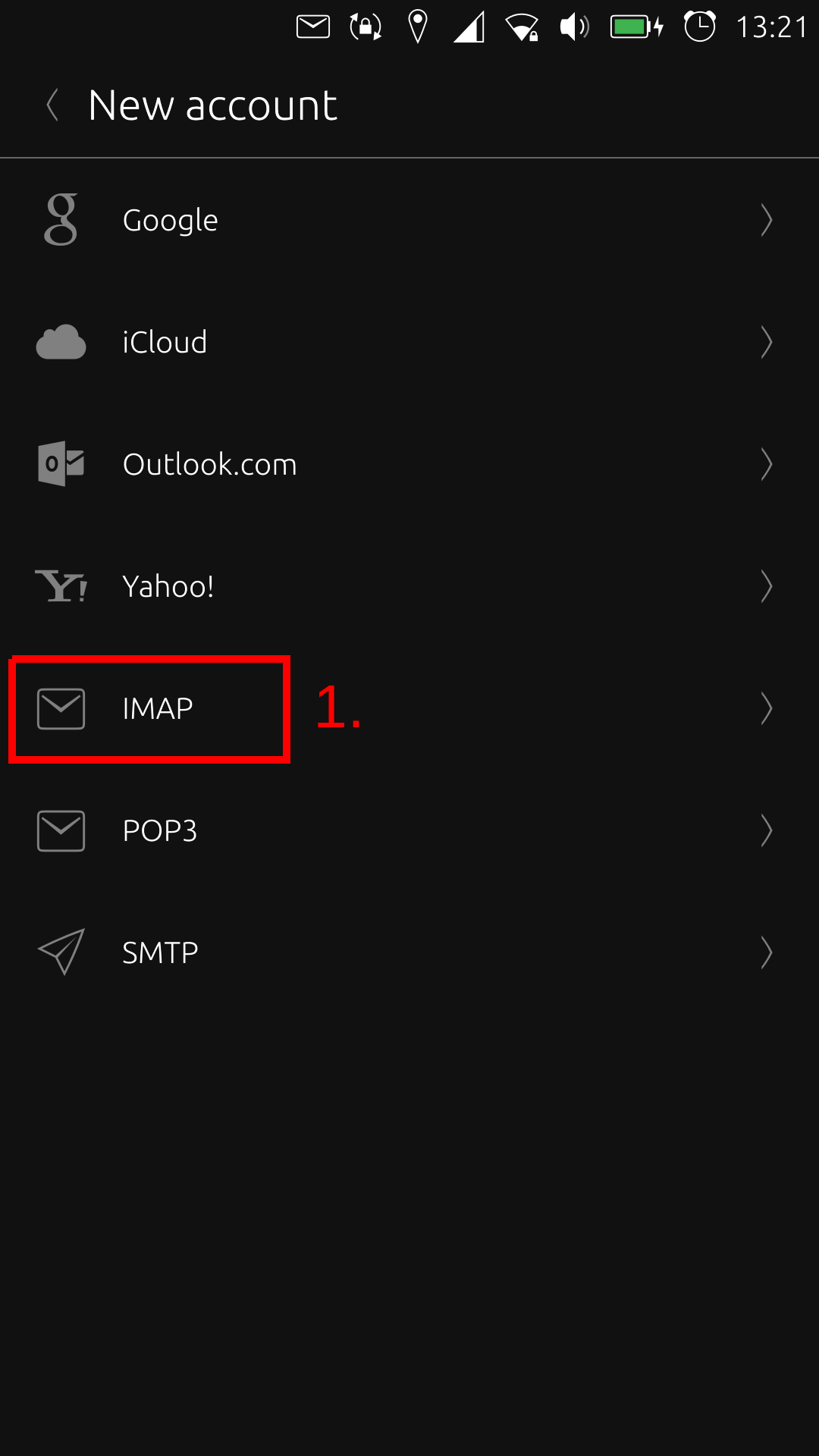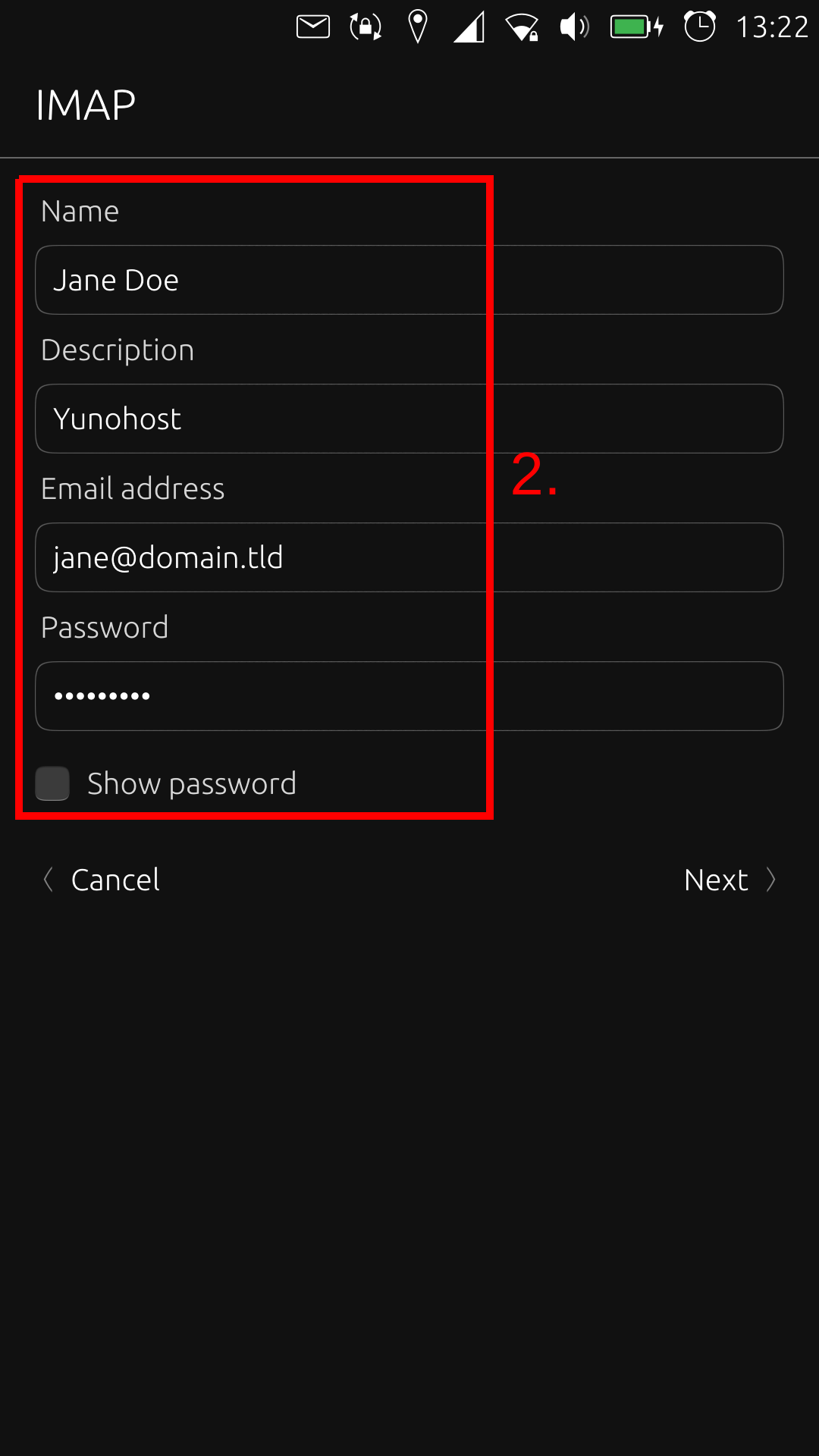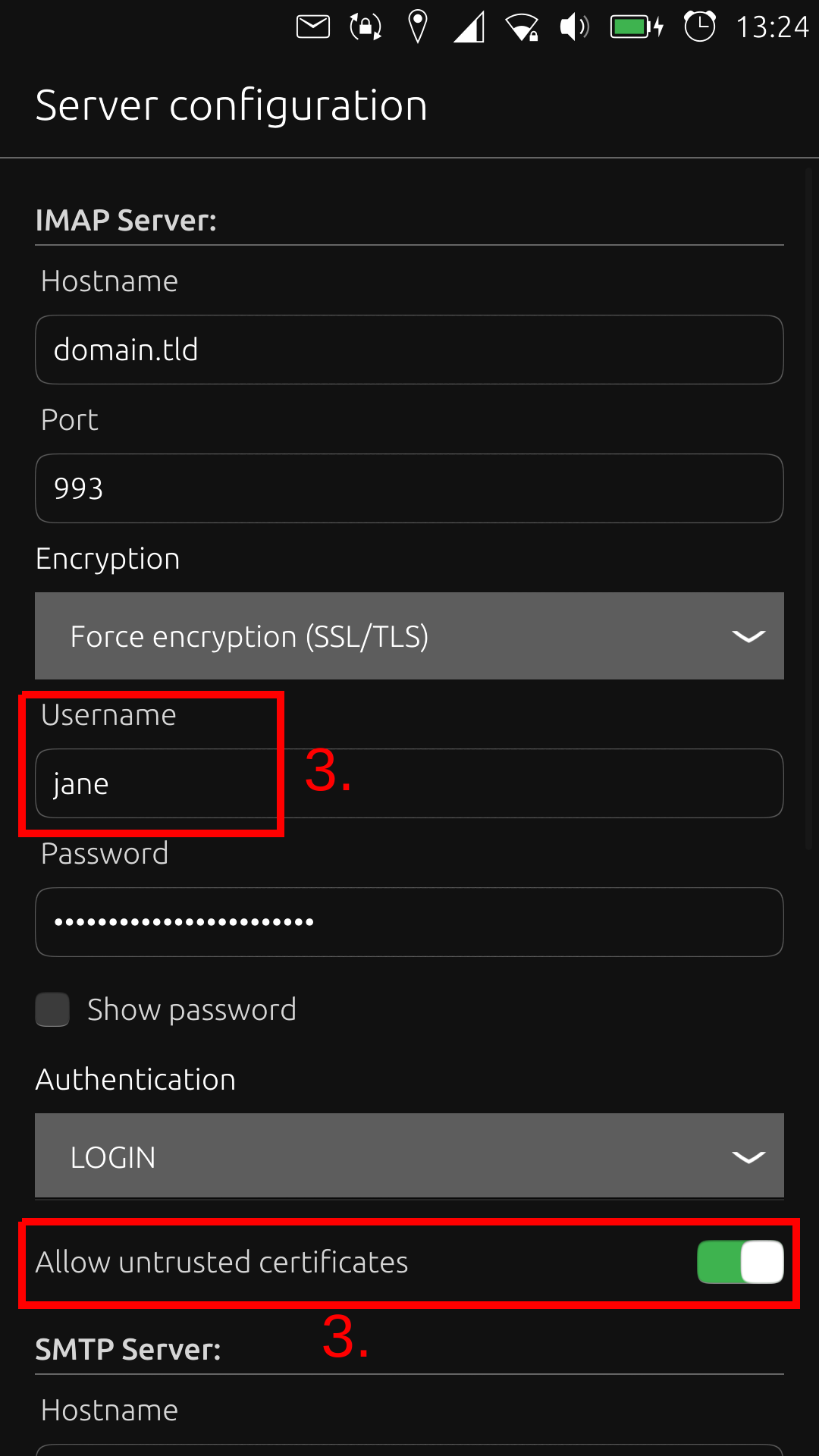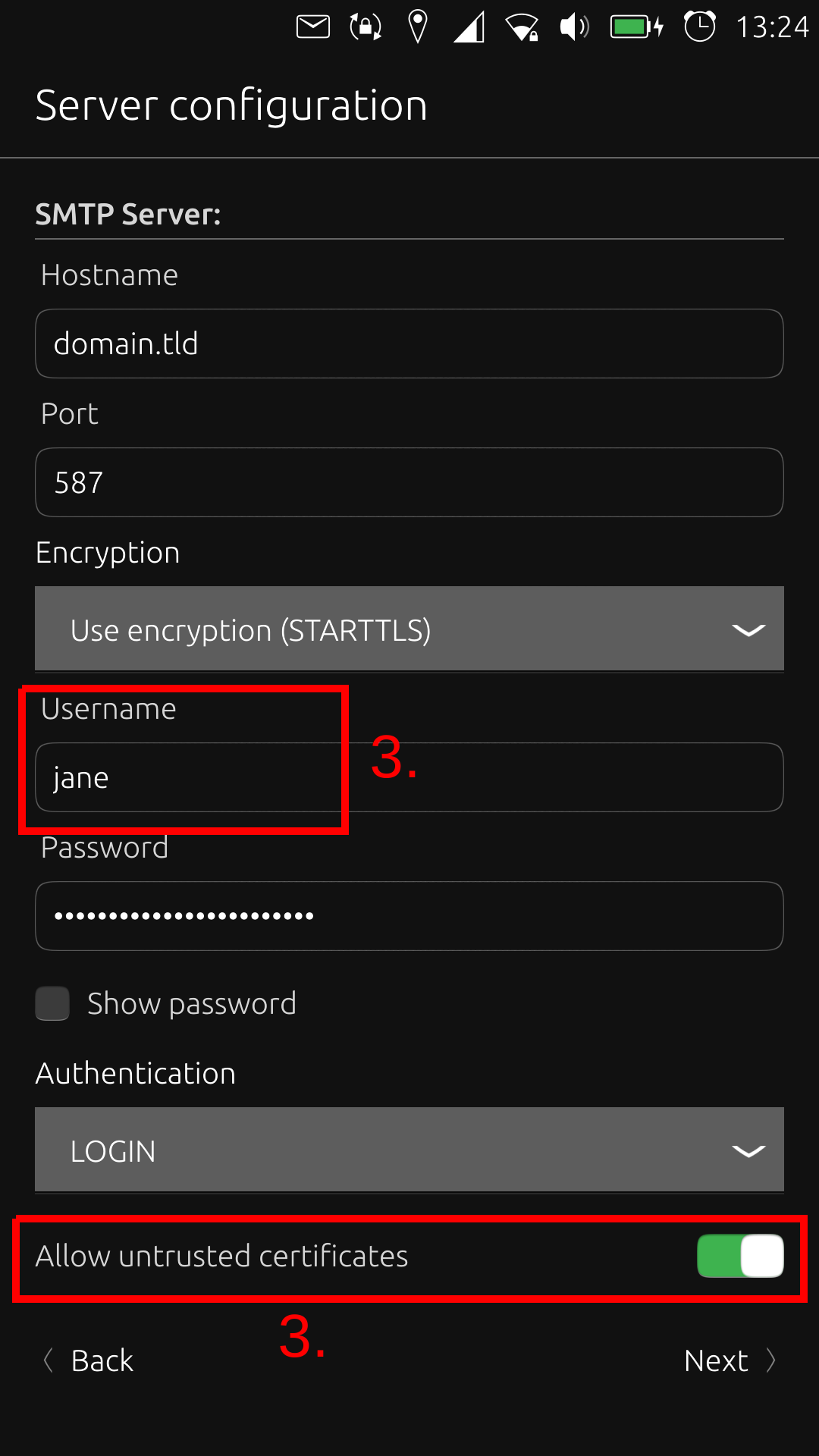Configurar un cliente de correo electrónico
Es posible de consultar y enviar correos de tu YunoHost con un cliente de correo electrónico como Thunderbird Desktop o K-9 Mail en el teléfono. Normalmente, al añadir tu cuenta en el cliente de correo se va a configurar automáticamente, pero por si acaso no funciona, puedes configurarlo manualmente.
Configuración general
A continuación puedes encontrar los elementos a configurar en el cliente de correo (domain.tld es todo lo que es después de @ en tu dirección de correo, y nombre_de_usuario es lo que es antes del @).
| Protocolo | Puerto | Seguridad | Autenticación | Nombre de usuario |
|---|---|---|---|---|
| IMAP | 993 | SSL/TLS | Normal password | nombre_de_usuario (sin @domain.tld) |
| SMTP | 587 | STARTTLS | Normal password | nombre_de_usuario (sin @domain.tld) |
Client by client
- Mozilla Thunderbird
- K-9 Mail (Thunderbird Mobile)
- Dekko
 Configurar Thunderbird Desktop (en un ordenador)
Configurar Thunderbird Desktop (en un ordenador)
Para configurar manualmente un nuevo cuenta en Thunderbird Desktop, añadir las informaciones de la cuenta, y después seleccionar el puerto 993 con SSL/TLS para IMAP, y puerto 587 con STARTTLS para SMTP. Después seleccionar 'Normal Password' para Autenticación y haz click en el botón 'Advanced Config'. Se puede que tendrás que aceptar los certificados para que todo funciona normalmente.
To manually configure a new account in Thunderbird Desktop, add the account information, then click on 'Configure manually'.
- For the incoming server, use IMAP with port 993 and SSL/TLS.
- For outgoing server, use port 587 with STARTTLS.
- Select 'Normal Password' for the the authentication method of both.
You may need to accept the certificate exceptions for fetching mails and after you send your first mail. Don't forget to remove the dot before the domain name.


 Configure K-9 Mail / Thunderbird Mobile (on Android)
Configure K-9 Mail / Thunderbird Mobile (on Android)
Follow the following steps. (As for Thunderbird Desktop, you might need to accept certificates at some points)
-
Enter your email address then click "Next"
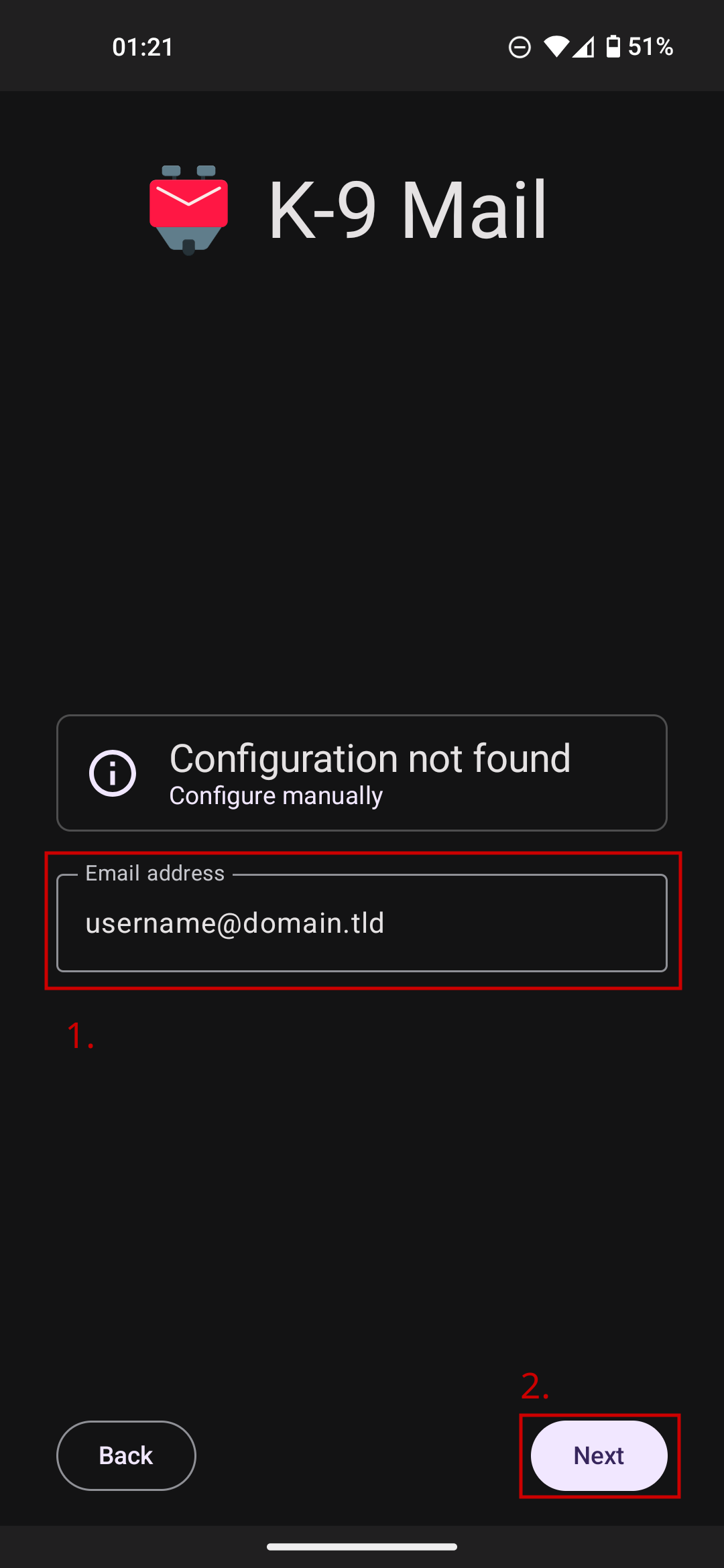
-
Enter your domain name in the "Server" field, fill the "Security" and "Port" fields as per the IMAP row in the table above, then enter your password in the "Password" field and click "Next"
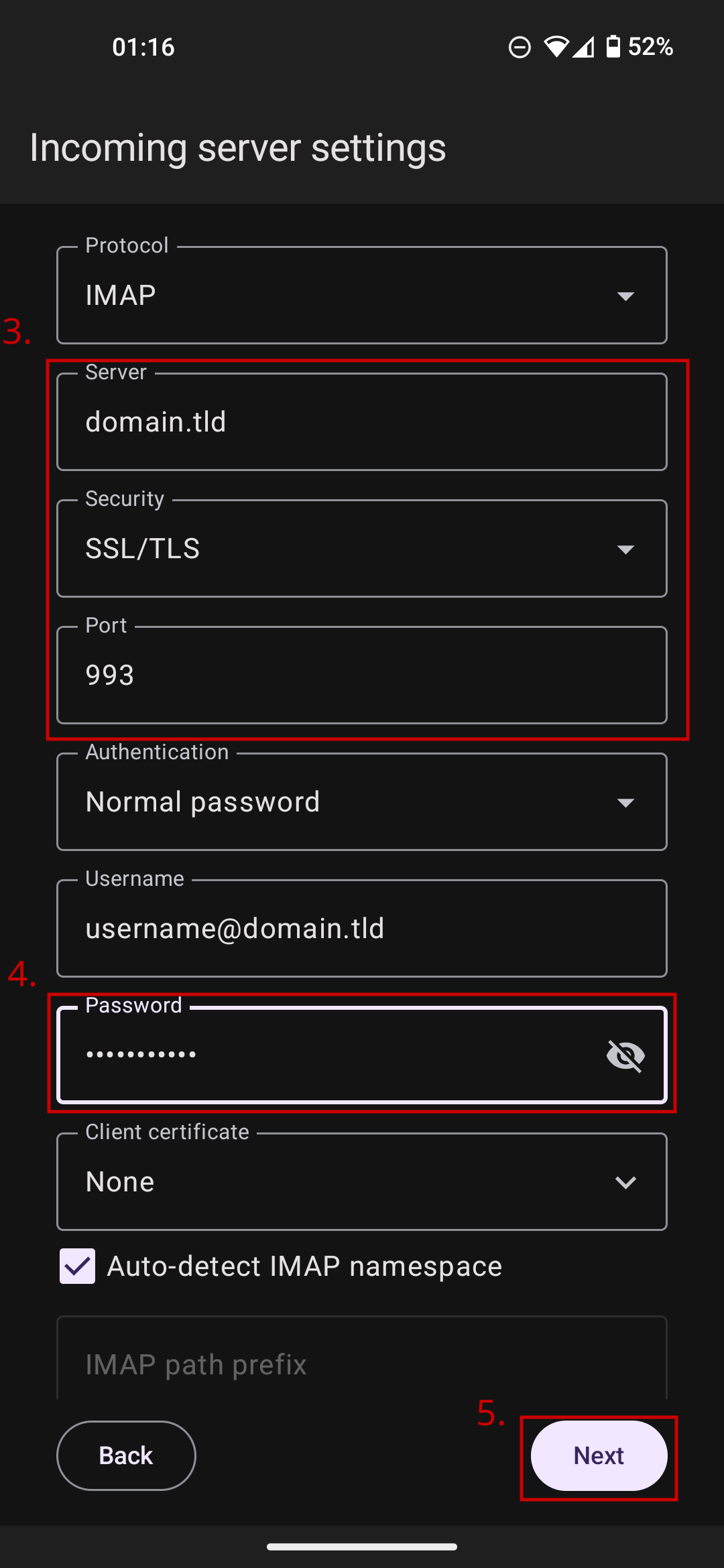
-
Again, your domain name in the "Server" field, but fill the "Security" and "Port" fields as per the SMTP row in the table above, then enter your password in the "Password" field and click "Next"
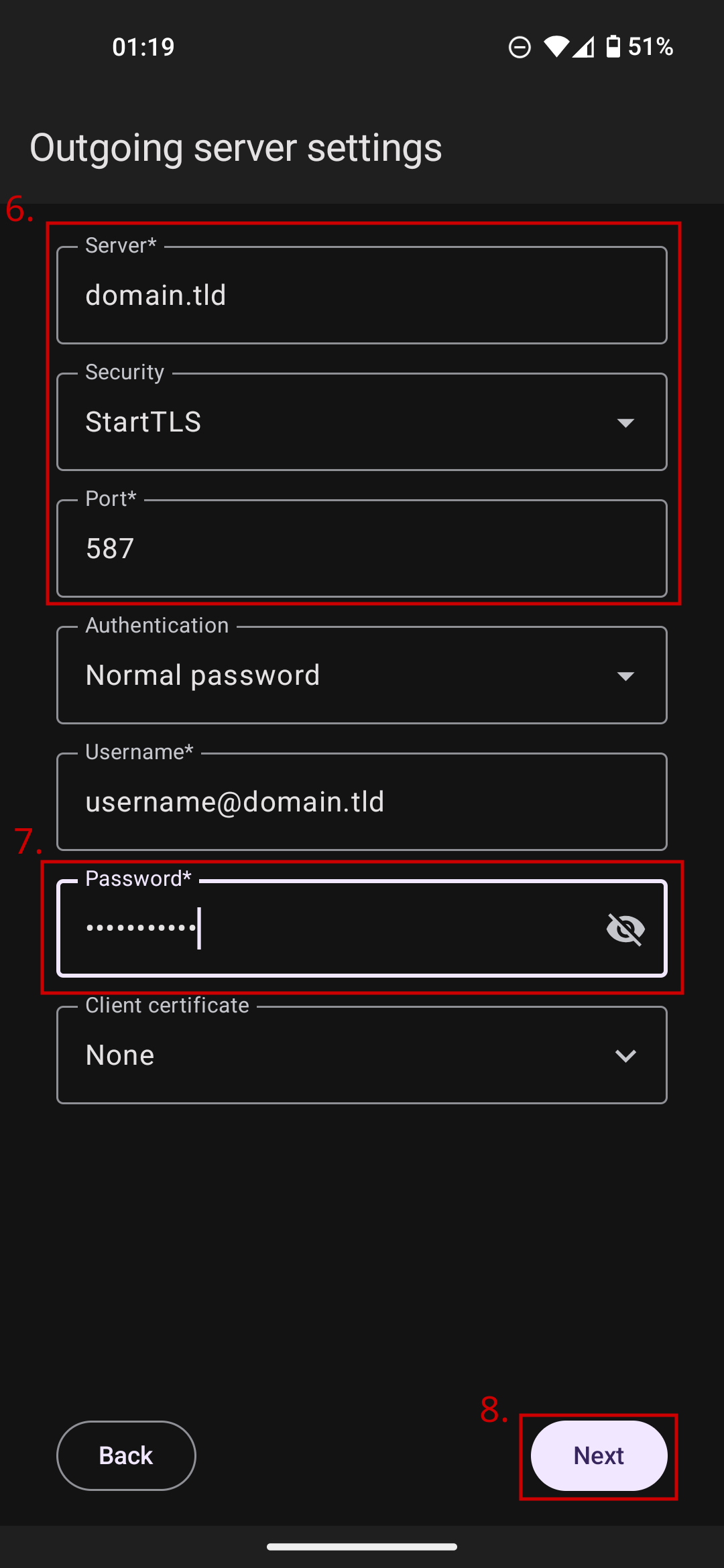
 Configure Dekko (on Ubuntu Touch)
Configure Dekko (on Ubuntu Touch)
The first time you can simply choose "Add account". If you already have an account configured, tap the hamburger menu then tap the gear, choose Mail, Accounts and press the '+'-symbol.
Then you choose IMAP. Fill in the fields and press Next. Now Dekko will look for the configuration. Check that all fields are correct. Make sure you have your YunoHost username, NOT your email address and choose "Allow untrusted certificates". Do this for IMAP and SMTP and press Next. Dekko will now synchronise the account after which you are done. Congratz!